How to take a screenshot on the Samsung Galaxy s4
In my opinion, this is one of the best things to happen to smartphones since they became portable is the ability to capture what happens on the cell phone screen. This is why I made this screenshot tutorial for the Samsung Galaxy s4.
Whenever you run a website on Android related stuff like me or for some other reason would like to do a screen dump of your Galaxy s4 you're going to prefer to read what comes next. This will work on both the I9500 and the I9505.
Method 1: Home Button + Lock Key :
The 1st method of creating a screenshot can be treated simply pressing the lock key and Home button at the same time.
That’s it, your screenshot has been saved on your Samsung Galaxy S4!
Method 2: Hand Swipe:
In this method you need to do two things first:
Ensure that you're not in the lock screen as it will not produce a screenshot work on the lock screen.
Ensure that the Palm Motion and Capture Screen are enabled. To turn on this mode you must do the following.
That’s all it takes folks! You can then access the photos and make edits to them before sharing them and storing them in the gallery.
No matter what method you take a screenshot will always be saved in your photo gallery which can opened by opening the app icon found below:
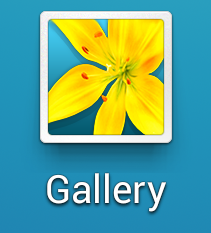
In my opinion, this is one of the best things to happen to smartphones since they became portable is the ability to capture what happens on the cell phone screen. This is why I made this screenshot tutorial for the Samsung Galaxy s4.
Whenever you run a website on Android related stuff like me or for some other reason would like to do a screen dump of your Galaxy s4 you're going to prefer to read what comes next. This will work on both the I9500 and the I9505.
Method 1: Home Button + Lock Key :
 |
| How to take a screenshot on the Samsung Galaxy s4 |
The 1st method of creating a screenshot can be treated simply pressing the lock key and Home button at the same time.
- Hold down both buttons concurrently until you hear the camera shutter sound.
- Directly after you will see a white outline flash approximately your screen and the notification bar on the top saying Saving screenshot…
That’s it, your screenshot has been saved on your Samsung Galaxy S4!
Method 2: Hand Swipe:
 |
| How to take a screenshot on the Samsung Galaxy s4 |
In this method you need to do two things first:
Ensure that you're not in the lock screen as it will not produce a screenshot work on the lock screen.
Ensure that the Palm Motion and Capture Screen are enabled. To turn on this mode you must do the following.
Settings => My Device => Motions and gestures =>Palm Motion => Capture Screen
Enable both Palm Motion and Capture Screen.
 |
| Swipe palm from left to right across the screen |
That’s all it takes folks! You can then access the photos and make edits to them before sharing them and storing them in the gallery.
No matter what method you take a screenshot will always be saved in your photo gallery which can opened by opening the app icon found below:
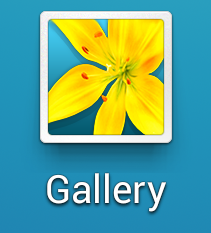
How to take a screenshot on the Samsung Galaxy s4
 Reviewed by Unknown
on
10:03 AM
Rating:
Reviewed by Unknown
on
10:03 AM
Rating:
 Reviewed by Unknown
on
10:03 AM
Rating:
Reviewed by Unknown
on
10:03 AM
Rating:



